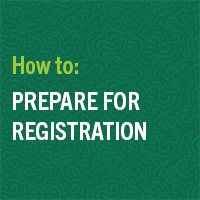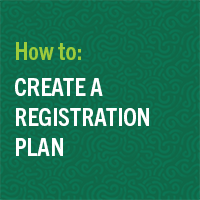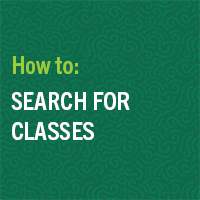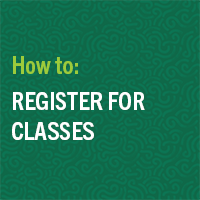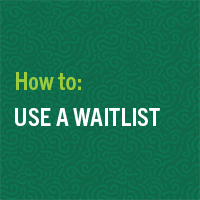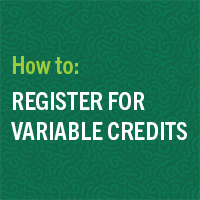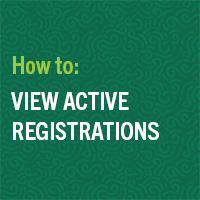Registration
Class Registration
Course registration is completed through MyUSF. Log in to view your registration appointment time and prepare to register for classes through Student Self-Service (formerly OASIS) following the steps and using the helpful resources below.
Please follow this path to view your registration appointment time: Log in to MyUSF, access your Student Self-Service (formerly OASIS) go to Student -> Registration -> Registration Status -> Select Term.
Below is a quick registration tip guide to help you get registered for courses quickly and efficiently:

For detailed step-by-step instructions form preparing for course registration to adding courses to your student schedule in Student Self-Service, please watch the following videos below:
Course REGISTRATION videos
We recommend that you meet with an academic advisor prior to registration. Meeting with an academic advisor ensures that you are taking the appropriate courses for your degree each term, and will keep you on the most efficient path towards graduation. Contact your College to schedule an advising appointment.
Frequently Asked Questions
How do I drop/withdraw from a class?
To withdraw, go to Register for Class from the Plan and Register tab on Student Self Service. Select the term and then go to the Summary window in the bottom right of the screen. You will see an action box. Choose the dropdown and select the action you would like to take.
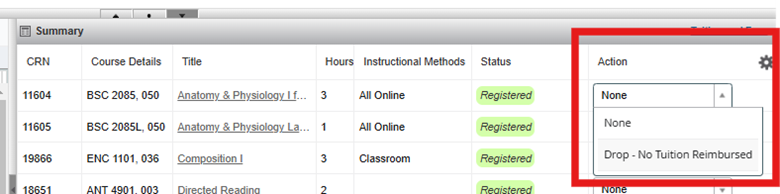
Once you have chosen the action, choose Submit at the bottom of the page. Status for the course will then change from Registered to Dropped.
Why do I see a message that tells me to use Ctrl + Alt+ C?
If you are seeing a message it is a shortcut key that helps reset your view as they images may have become skewed switching between monitors or screens. If you click Ctrl+Alt+C together, the panels will appear again as they were defaulted originally on the screen.
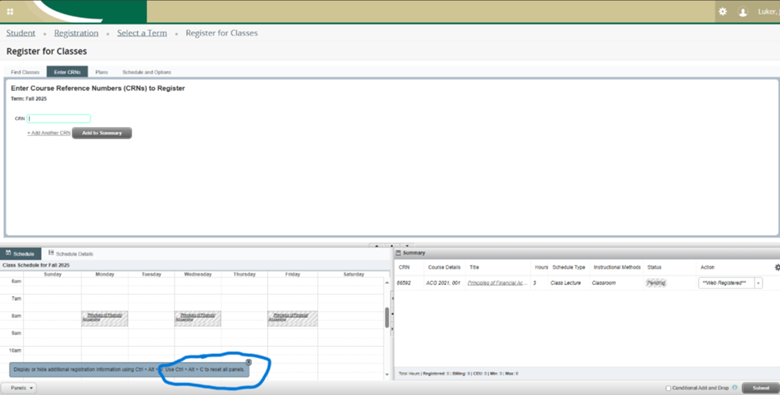
Why don’t I see my online courses on my schedule view?
In person classes will only show on the schedule view. To see your online course listings, click on Schedule Details or Schedule and Options from the Register for Classes link.
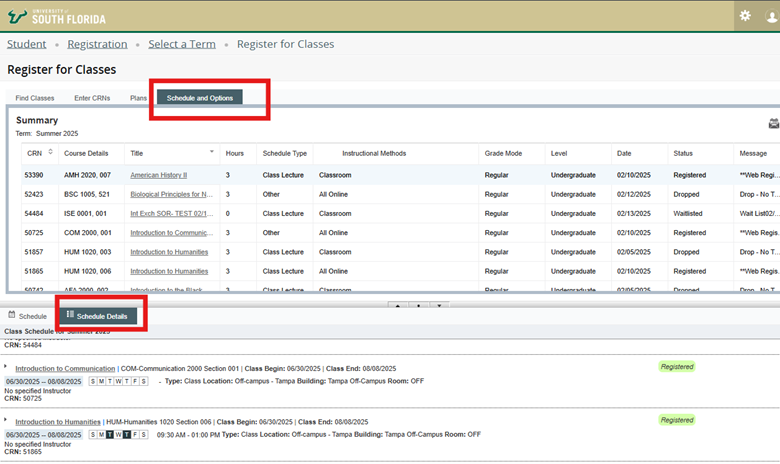
Where do I see the start and end dates of a class?
Start and end dates can be seen in various locations. The easiest way is when searching for a section, you can hover over the meeting times and additional information will be brought up in a pop-up window.
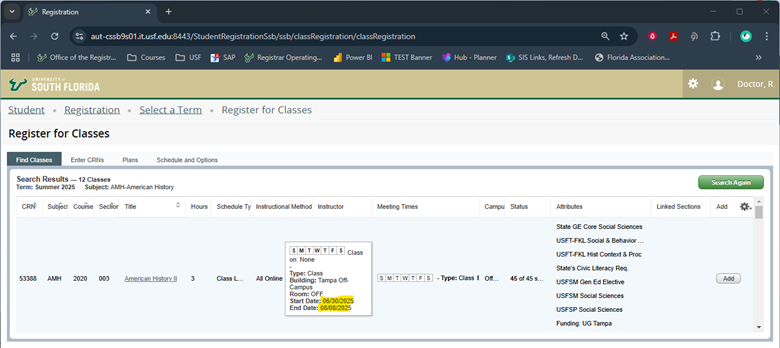
How do I know what the prerequisites are for the course?
Each course has the title hyperlinked. Click on the hyperlink and a pop-up window will appear. Then click on prerequisites. You will then be able to see if a course has any prerequisites that are needed for the course.
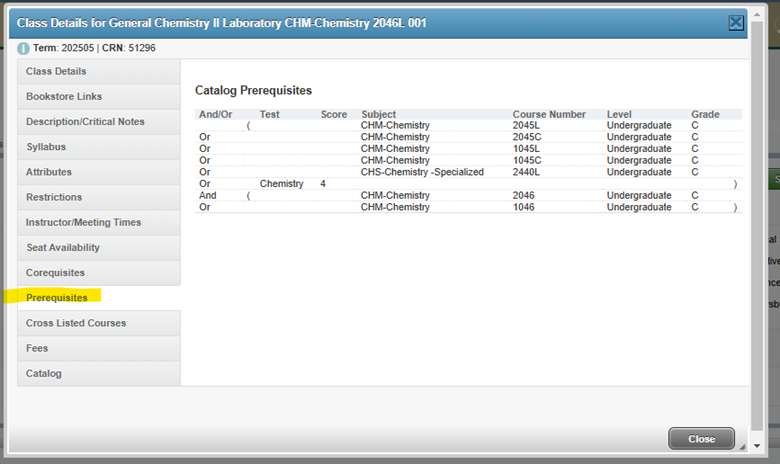
I am unable to click on any links within the Student Self Service pages. What is wrong?
Clearing cache and cookies on your computer, tablet, or phone browser usually resolves this issue. If you continue to experience issues, you can contact help@usf.edu.
Why am I in a later registration time than I think I should be based on my credits?
Registration appointment times reflect your overall hours that have been completed or earned. Your registration time does not factor in your in-progress credits that you are taking in the current term.
I am a graduating senior, why am I not registering first?
The university has designated special populations who are granted priority registration, including US military veterans, active duty services members and their dependents, and students in the ROTC program; students with an accommodation on file; honors students, and student athletes If you fall within one of these populations and do not have an early registration time, please contact registrarupdates@usf.edu.
Where can I go to see the class schedule search?
Students can click on Plan & Register in Student Self Service. They can also get to the class schedule search from Student Profile -> Plan & Register and from the Office of the Registrar homepage under Registration https://www.usf.edu/registrar/register/index.aspx. Please note: clicking on Search for Classes does not provide the ability to register. You must select Plan & Register to add sections.
I'm unable to register for my lecture and lab at the same time. What should I do?
We recommend adding both the lecture and the lab to your registration summary before you click the submit button. This often resolves issues with registering for courses that have a lecture and a lab or courses that have a concurrency.
What is "Plan Ahead" and how can it make registering for my lecture and lab easier?
"Plan Ahead" is a tool that allows you to build your desired class schedule in advance of the actual registration cycle. By adding both the lecture and the lab to your planned schedule, you can then add both to your registration summary at the same time when your registration window opens, simplifying the process.
What if I get an error while registering for a lecture and still need to add a lab?
You can select the conditional add/drop box at the bottom of the summary window, search for the lab you need to add that goes with the lecture, add that to your summary window and then make sure both sections say "Web-Register" become choosing submit. This will allow you to register for both the lecture and the lab concurrently.
Still have questions? Check out our Frequently Asked Questions page for quick answers and helpful information.